Nếu là một người mới bắt đầu làm quen với Linux, có thể 1 lúc nào đó, ví dụ trường hợp cài đặt 1 package của Linux thì bạn cần kiểm tra HDH Linux đang sử dụng là 32-bit hay 64-bit. Cách kiểm tra không hề khó, trong bài viết này, vinasupport.com sẽ hướng dẫn các bạn một số cách kiểm tra.
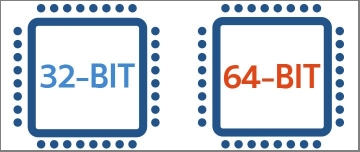
1. Cách kiểm tra bằng GUI
Nếu HDH có cài sẵn GUI Desktop, thì các bạn có thể kiểm tra ở giao diện Desktop. VD: Trên Ubuntu, truy cập tới [ System Settings ] -> [ System ] -> [ Details ], Mục [ OS Type ] cho bạn biết Ubuntu là 64-bit.
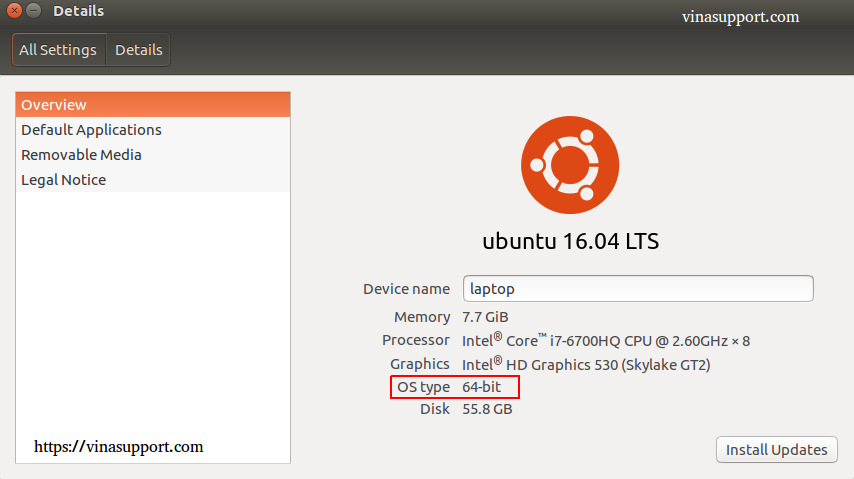
2. Cách kiểm tra bằng command line
Ngoài kiểm tra bằng GUI, Linux hỗ trợ các bạn nhiều command line để kiểm tra trong trường hợp sử dụng giao diện console, ko phải giao diện đồ họa. Sau đây là 4 command, có thể kiểm tra được HDH đang sử dụng là 32-bit hay 64-bit.
2.1. Sử dụng command uname
- uname -i
– Nếu kết quả của command là i686 thì OS là 32 bit
– Nếu kết quả cammand là x86_64 thì OS là 64 bit
– Nếu kết quả cammand là x86_64 thì OS là 64 bit
2.2. Sử dụng command getconf
Lệnh getconf về cơ bản được sử dụng để truy vấn các biến cấu hình hệ thống.
- getconf LONG_BIT
– Nếu kết quả của command là 32 thì OS là 32 bit
– Nếu kết quả của command là 64 thì OS là 64 bit
– Nếu kết quả của command là 64 thì OS là 64 bit
2.3. Sử dụng command file
– Với HDH base trên nền Debian như Ubuntu, Linux Mint, có thể kiểm tra bằng command sau:
- file /sbin/init
– Với HDH sử dụng systemd có thể kiểm tra bằng command sau:
- file /lib/systemd/systemd

2.4. Sử dụng command dpkg
Với hệ điều hành Debian hoặc HDH base trên nền Debian như Ubuntu, Linux Mint, có thể sử dụng command dpkg để kiểm tra:
- dpkg --print-architecture
– Nếu kết quả của command là i386 thì OS là 32 bit
– Nếu kết quả cammand là amd64 thì OS là 64 bit
– Nếu kết quả cammand là amd64 thì OS là 64 bit
Nguồn: vinasupport.com
Tags:
VPS